
La ActionBar es la barra superior presente en la inmensa mayoría de aplicaciones y habitualmente suele mostrar el nombre de la pantalla visualizada, el icono de la aplicación (o el del menú de navegación) y las acciones disponibles.
La ActionBar forma parte del profundo rediseño acometido por Google para Android 3/4 y su adopción fue bastante rápida. Para poder utilizarla en Android 2 era necesario recurrir a implementaciones propias o de terceros como la popular ActionBarSherlock pero en 2013 se incluyó en las librerías de compatibilidad.
Con Lollipop llegó Material Design y un nuevo paradigma visual tan importante como el que supuso la llegada de Android 4. Una de las novedades ha sido la aparición de la Toolbar que pretende ser un reemplazo de la ActionBar más potente y flexible. Mientras que la ActionBar es un elemento del sistema que se muestra en una Activity si se hereda de un tema que la incluya, Toolbar es simplemente un widget que aporta grandes ventajas:
- Puede ubicarse en cualquier lugar. Por ejemplo, en el tutorial Tarjetas con Material Components y contenido expandible se utiliza una Toolbar como barra de título de una interfaz de tipo tarjeta.
- Podemos tener varias en una misma pantalla.
- Es un ViewGroup por lo que se pueden incluir dentro de la Toolbar otros widgets.
- Fácilmente adaptable al tamaño de pantalla.
- Sigue proporcionado la funcionalidad de la ActionBar.
En este tutorial veremos las funcionalidades básicas de ActionBar utilizando como implementación la Toolbar. Se puede complementar con los siguientes tutoriales:
- Diseño Android: Toolbar, pestañas y ViewPager2 con AndroidX y Material Components.
- Tip Android #37: SearchView (búsqueda en la ActionBar)
Creación de la ActionBar con Toolbar
El widget Toolbar forma parte de Android 5 (API 21) pero fue incluido en la librería de compatibilidad para que pueda ser utilizado en cualquier versión de Android con las últimas novedades y correcciones. El proyecto de ejemplo requerirá como mínimo Android Kit Kat (API 19) teniendo como target Android 11 (API 30). En su última versión se ha utilizado Android Studio 4.0.
Tenemos hasta tres formas de incluir en nuestro proyecto la Toolbar:
- Utilizar las «viejas» librerías de compatibilidad (Support Library), abandonadas por Google desde Android 28 y que a día de hoy no sólo no deberían utilizarse, sino que hay que migrar para utilizar…
- …las librerías AndroidX, incluidas dentro de la plataforma de desarrollo Android Jetpack bajo la que Google incluye numerosas librerías y módulos desde 2018. AndroidX incluye todas las funcionalidades y componentes de las support libraries pero con el nuevo nombre de paquete androidx.appcompat en lugar de android.support. La migración suele ser sencilla, de hecho Android Studio incluye una herramienta razonablemente fiable para ello (Refactor->Migrate to AndroidX).
- Recurrir a las novedosas librerías de Material Components. Incluyen el subtipo MaterialToolbar para dar soporte a las últimas especificaciones de Material Design, especialmente en lo que respecta a los temas oscuros.
En el presente tutorial usaremos directamente AndroidX por ser la implementación más utilizada, pero pasar a MaterialToolbar es inmediato tal y como veremos al final del artículo.
Los pasos para utilizar una Toolbar a modo de ActionBar son los siguientes:
- Incluir la última versión del módulo AppCompat de AndroidX en el fichero /app/build.gradle de la app.
dependencies { implementation fileTree(dir: 'libs', include: ['*.jar']) implementation 'androidx.appcompat:appcompat:1.2.0' }A partir de la versión 26, debemos asegurar que tenemos configurado el repositorio maven de Google en el fichero build.gradle global del proyecto
allprojects { repositories { jcenter() google()Para más información sobre la importación de librerías en Eclipse ADT y Android Studio, consultar este artículo.
- Utilizar como tema base de la aplicación uno que no incluya la ActionBar (Theme.AppCompat.NoActionBar, Theme.AppCompat.Light.NoActionBar). Para ello se define en el AndroidManifest.xml el tema propio de la aplicación
<application android:allowBackup="true" android:icon="@mipmap/ic_launcher" android:label="@string/app_name" android:theme="@style/AppTheme" > <activity ...y se crea ese tema en el fichero /app/src/main/res/values/styles.xml indicando el tema base de AppCompat que además aplicará por defecto estilos adecuados a las especificaciones definidas por Material Design. Debemos indicar como mínimo el color principal (colorPrimary) de la aplicación que será el que tendrá nuestra toolbar, así como la versión más oscura (colorPrimaryDark) que se aplicará automáticamente a la status bar (la barra superior del sistema con la fecha, notificaciones, etc).
<?xml version="1.0" encoding="utf-8"?> <resources> <style name="AppTheme" parent="Theme.AppCompat.Light.NoActionBar"> <item name="colorPrimary">@color/primary</item> <item name="colorPrimaryDark">@color/primaryDark</item> <item name="android:textColorPrimary">@color/textColorPrimary</item> </style> </resources> - Añadir la Toolbar a la pantalla. Puesto que la Toolbar se utilizará como ActionBar hay que asegurar que se muestre siempre en la parte superior de la app y que tenga el tamaño predeterminado por el sistema.
Se aplicará el tema ThemeOverlay.AppCompat.Dark.ActionBar para hacer que los textos tengan color blanco, o bien ThemeOverlay.AppCompat.ActionBar para color negro. Este color se aplicará también para los iconos que se muestren en la Toolbar siempre que sean una transparencia alpha, siendo este el caso de los iconos proporcionados por el sistema para el menú overflow («los tres puntos») o el botón de volver («la flecha»).
Con el atributo elevation se establece la sombra de la Toolbar en la parte inferior (sólo se visualizará en dispositivos con Lollipop). El tamaño recomendado es 4dp.
<LinearLayout xmlns:android="http://schemas.android.com/apk/res/android" xmlns:tools="http://schemas.android.com/tools" android:layout_width="match_parent" android:layout_height="match_parent" android:orientation="vertical" tools:context=".MainActivity"> <androidx.appcompat.widget.Toolbar android:id="@+id/toolbar" android:layout_width="match_parent" android:layout_height="?attr/actionBarSize" android:background="?attr/colorPrimary" android:elevation="@dimen/elevation" android:theme="@style/ThemeOverlay.AppCompat.Dark.ActionBar" tools:ignore="UnusedAttribute"/> </LinearLayout> - La Activity debe heredar de AppCompatActivity y establecer la toolbar que hemos definido como implementación de la ActionBar (setSupportActionBar). Por defecto la ActionBar mostrará como título el label definido en el AndroiManifest.xml para la Activity (o el nombre de la app si este no se define) pero se puede establecer programáticamente utilizando el método setTitle de tal modo que si el parámetro es nulo no se mostrará título alguno. También se puede definir un «subtítulo» con el método setSubtitle.
package toolbar.android.danielme.com.toolbardemo; import android.os.Bundle; import androidx.appcompat.app.AppCompatActivity; import androidx.appcompat.widget.Toolbar; import android.view.View; public class MainActivity extends AppCompatActivity { @Override protected void onCreate(Bundle savedInstanceState) { super.onCreate(savedInstanceState); setContentView(R.layout.activity_main); Toolbar toolbar = findViewById(R.id.toolbar); setSupportActionBar(toolbar); //getSupportActionBar().setTitle(null); } }
El resultado en Lollipop es el siguiente:
Con subtítulo
getSupportActionBar().setSubtitle(R.string.app_subtitle);

Titulo y subtítulo pueden configurarse directamente en el layout si se desea, pero los valores establecidos programáticamente tendrán preferencia.
app:title="@string/app_name" app:subtitle="@string/app_subtitle"
Icono de aplicación y botón «subir»
Originalmente a la izquierda de la ActionBar se mostraba el icono de la aplicación y, en el caso de que no estemos en la pantalla principal, su pulsación permite subir un nivel en la jerarquía de pantallas (lo cual por cierto no siempre equivale a pulsar el botón atrás de Android). Para indicar que esta funcionalidad está habilitada se muestra junto al icono una flecha.
Sin embargo, en Material Design el icono de la aplicación no debe mostrarse según las guías de estilo y, en el caso del botón para subir un nivel, simplemente se visualiza una flecha cuyo icono ya está incluido en la librería de AppCompat, aunque podemos indicar cualquier otro. Este icono se habilita en la definición de la Toolbar con navigationIcon:
<androidx.appcompat.widget.Toolbar
android:layout_width="match_parent"
android:layout_height="?attr/actionBarSize"
android:background="?attr/colorPrimary"
android:elevation="@dimen/elevation"
android:theme="@style/ThemeOverlay.AppCompat.Dark.ActionBar"
app:navigationIcon="?attr/homeAsUpIndicator"
app:theme="@style/ThemeOverlay.AppCompat.Dark.ActionBar"
tools:ignore="UnusedAttribute"/>
También se puede habilitar de forma programática:
getSupportActionBar().setDisplayHomeAsUpEnabled(true);
En la Activity tendremos que asignar a la toolbar el listener correspondiente para atender la pulsación.
package toolbar.android.danielme.com.toolbardemo;
import android.os.Bundle;
import androidx.appcompat.app.AppCompatActivity;
import androidx.appcompat.widget.Toolbar;
import android.view.View;
import android.widget.Toast;
public class MainActivity extends AppCompatActivity {
@Override
protected void onCreate(Bundle savedInstanceState) {
super.onCreate(savedInstanceState);
setContentView(R.layout.activity_main);
Toolbar toolbar = findViewById(R.id.toolbar);
setSupportActionBar(toolbar);
//getSupportActionBar().setTitle(null);
toolbar.setNavigationOnClickListener(new View.OnClickListener() {
@Override
public void onClick(View v) {
Toast.makeText(MainActivity.this, R.string.up, Toast.LENGTH_SHORT).show();
}
});
}
}
Si simplemente queremos volver atrás sin realizar ninguna acción adicional, podemos prescindir de la implementación de este listener e indicar en el manifest dentro de la definición de la Activity cuál es la Activity «padre».
<meta-data android:name="android.support.PARENT_ACTIVITY" android:value=".OtherActivity" />
Esto equivale a invocar al método onBackPressed de la Activity.
toolbar.setNavigationOnClickListener(new View.OnClickListener() {
@Override
public void onClick(View v) {
MainActivity.super.onBackPressed();
}
});
Reutilizar la Toolbar
La ActionBar\Toolbar será utilizada en prácticamente todas las Activity de nuestra app con exactamente la misma definición así que sería muy práctico poder reutilizarla fácilmente. Una posible solución es utilizar el sistema de reutilización de layouts con include. Esto podemos aplicarlo en el proyecto de ejemplo definiendo la toolbar en su propio XML.
<?xml version="1.0" encoding="utf-8"?>
<androidx.appcompat.widget.Toolbar
xmlns:android="http://schemas.android.com/apk/res/android"
xmlns:tools="http://schemas.android.com/tools"
android:id="@+id/toolbar"
android:layout_width="match_parent"
android:layout_height="wrap_content"
android:background="?attr/colorPrimary"
android:elevation="@dimen/elevation"
android:theme="@style/ThemeOverlay.AppCompat.Dark.ActionBar"
tools:ignore="UnusedAttribute" />
Ahora tan sólo tenemos que importar este XML en los layout donde sea necesaria la Toolbar.
<include
android:id="@+id/toolbar"
layout="@layout/toolbar" />
Otra posibilidad no excluyente y muy recomendable consiste en configurar la Toolbar mediante estilos.
<style name="AppTheme.Toolbar">
<item name="android:layout_width">match_parent</item>
<item name="android:layout_height">?attr/actionBarSize</item>
<item name="android:background">?attr/colorPrimary</item>
<item name="android:elevation" tools:targetApi="lollipop">@dimen/elevation</item>
<item name="android:theme">@style/ThemeOverlay.AppCompat.Dark.ActionBar</item>
<!--<item name="navigationIcon">?attr/homeAsUpIndicator</item>-->
</style>
Ahora aplicamos el estilo a nuestra Toolbar.
<androidx.appcompat.widget.Toolbar
android:id="@+id/toolbar"
style="@style/AppTheme.Toolbar" />
Menú de acciones
En la ActionBar se proporcionan al usuario las acciones que puede realizar desde cada pantalla concreta. Estas acciones se muestran como un icono, un texto, un icono con un texto o dentro de un menú desplegable.
Las acciones de una ActionBar se definen como un menú estándar de Android por lo que son análogos a los menús que en Android 2 se desplegaban en la parte inferior de pantalla al pulsar el botón físico del menú. Vamos a añadir a la ActionBar del proyecto de ejemplo las siguientes acciones:
- Un icono «añadir» que se deberá mostrar siempre.
- Un icono de edición que se muestra sólo si hay espacio en la ActionBar.
- Un menú desplegable con tres entradas: Settings, Help y About.
Seguimos los siguientes pasos:
- Definir el menú en el fichero /app/src/main/res/menu/main_activity_menu.xml. Cada acción será un elemento de tipo item.
<?xml version="1.0" encoding="utf-8"?> <menu xmlns:android="http://schemas.android.com/apk/res/android" xmlns:app="http://schemas.android.com/apk/res-auto" xmlns:tools="http://schemas.android.com/tools" tools:context=".MainActivity"> <item android:id="@+id/action_add" android:icon="@mipmap/ic_action_new" android:title="@string/action_add" app:showAsAction="always" /> <item android:id="@+id/action_edit" android:icon="@mipmap/ic_action_edit" android:title="@string/action_edit" app:showAsAction="ifRoom" /> <!-- MENU --> <item android:id="@+id/action_settings" android:title="@string/action_settings" app:showAsAction="never" /> <item android:id="@+id/action_help" android:title="@string/action_help" app:showAsAction="never" /> <item android:id="@+id/action_about" android:title="@string/action_about" app:showAsAction="never" /> </menu> - En el atributo showAsAction indicar el comportamiento visual de cada acción:
- always: muestra siempre el botón de la acción aunque no haya espacio. Si se quiere destacar una acción principal para la pantalla Material Design recomienda utilizar el elemento «Floating Action Button».
- ifRoom: si hay espacio se muestra el botón de la acción, en caso contrario se visualiza en el menú.
- never: nunca muestra el botón de la acción en la barra.
- withText: muestra un texto con el título de la acción y si se indicó el icono muestran ambos. Esta opción se suele combinar con otras, por ejemplo ifRoom|withText muestra el texto junto al icono si ambos caben y en caso contrario muestra sólo el icono, si el icono tampoco cabe entonces la acción se muestra en el menú.
- collapseActionView: la acción muestra un layout personalizado, por ejemplo un EditText.
- Indicar el tema visual del menú desplegable en la definición de la Toolbar.
<style name="AppTheme.Toolbar"> <item name="android:layout_width">match_parent</item> <item name="android:layout_height">?attr/actionBarSize</item> <item name="android:background">?attr/colorPrimary</item> <item name="android:elevation" tools:targetApi="lollipop">@dimen/elevation</item> <item name="android:theme">@style/ThemeOverlay.AppCompat.Dark.ActionBar</item> <item name="popupTheme">@style/PopupTheme</item> <!--<item name="navigationIcon">?attr/homeAsUpIndicator</item>--> </style> - Implementar en la Activity el método onCreateOptionsMenu para indicar el menú a utilizar.
@Override public boolean onCreateOptionsMenu(Menu menu) { MenuInflater inflater = getMenuInflater(); inflater.inflate(R.menu.main_activity_menu, menu); return super.onCreateOptionsMenu(menu); }Este es también el lugar para acceder a un MenuItem y mostrarlo\ocultarlo de forma dinámica. También podemos guardarlo en un atributo por si fuera necesario recuperarlo en algún momento.
@Override public boolean onCreateOptionsMenu(Menu menu) { MenuInflater inflater = getMenuInflater(); inflater.inflate(R.menu.main_activity_menu, menu); menu.findItem(R.id.action_add).setVisible(false); return super.onCreateOptionsMenu(menu); } - Definir la acción a realizar para cada elemento del menú en el método onOptionsItemSelected.
@Override public boolean onOptionsItemSelected(MenuItem item) { switch (item.getItemId()) { case R.id.action_add: action(R.string.action_add); return true; case R.id.action_edit: action(R.string.action_edit); return true; case R.id.action_settings: action(R.string.action_settings); return true; case R.id.action_help: action(R.string.action_help); return true; case R.id.action_about: action(R.string.action_about); return true; default: return super.onOptionsItemSelected(item); } } private void action(int resid) { Toast.makeText(this, getText(resid), Toast.LENGTH_SHORT).show(); }
Este es el resultado en una pantalla de gran resolución.
En una pantalla de menor resolución en la que no hay espacio para mostrar la acción de edición ésta se muestra en el menú desplegable.
Configurar el menú desde un fragment
Si componemos las interfaces gráficas mediante fragments, práctica muy recomendable, podemos añadir y configurar acciones en la Toolbar desde cualquier fragment. Un caso típico de esta situación es que tangamos un ViewPager y las acciones de la Toolbar dependan del fragment del ViewPager que se esté mostrando en pantalla. Es lo que sucede en mi app Muspy for Android tal y como muestra la siguiente imagen.

Para utilizar menús en los fragments seguiremos los siguientes pasos.
- Habilitar el uso del menú en el fragment llamando al método setHasOptionsMenu en el método onCreateView u onCreate.
- Hacer el «inflado» del menú sobrescribiendo el método onCreateOptionsMenu. A pesar de tener el mismo nombre que el equivalente que hemos visto para la Activity, es ligeramente distinto.
@Override public void onCreateOptionsMenu(Menu menu, MenuInflater inflater) { super.onCreateOptionsMenu(menu, inflater); inflater.inflate(R.menu.fragment_actions_menu, menu); } - Implementar las acciones de cada item del menú sobrescribiendo el método onOptionsItemSelected que es igual al que vimos para la Activity.
Todos los menús que mostremos será combinados en uno solo, esto es, tendremos a la vez el menú que pongamos en la Activity y los de los fragments. Si fuera necesario definir cierto orden para el conjunto de acciones resultante de toda la combinación de menús, podemos hacerlo con el parámetro «android:orderInCategory» en la definición de cada item en los xml de los menús.
Personalizar el menú desplegable (overflow)
Tal y como se aprecia en la anterior captura, el menú desplegable (overflow) cubre casi toda la ActionBar. Ese es el comportamiento definido por Material Design pero en versiones previas de Android el menú se mostraba debajo de la ActionBar. Si queremos recuperar este comportamiento tendremos que jugar con dos estilos propios de los menús de tipo popup:
- overlapAnchor: boolean que indica si el menú debe cubrir el botón que lo muestra. Por omisión es true.
- dropDownVerticalOffset: desplazamiento vertical del menú con respecto a la posición en que se muestra por omisión.
Con overlapAnchor = false el menú aparece debajo del botón pero ocupa una pequeña parte de la ActionBar tal y como puede verse en la siguiente captura
Por ello, si queremos que el menú se muestre justo debajo de la ActionBar debemos aplicar también dropDownVerticalOffset. Su valor lo he calculado probando por lo que no es fiable, y además depende de la orientación del dispositivo.
Para personalizar el menú desplegable con estas propiedades en la aplicación de ejemplo hay que realizar los siguientes cambios:
- En el layout eliminamos el atributo app:popupTheme de la Toolbar ya que este estilo lo vamos a aplicar directamente desde el tema de la aplicación.
- En /res/styles.xml, definimos el estilo anterior y, a su vez, su propiedad actionOverflowMenuStyle que será otro estilo definido en el mismo fichero. Este último estilo contiene las dos propiedades que nos interesa modificar.
<?xml version="1.0" encoding="utf-8"?> <resources xmlns:tools="http://schemas.android.com/tools"> <style name="AppTheme" parent="Theme.AppCompat.Light.NoActionBar"> <item name="colorPrimary">@color/primary</item> <item name="colorPrimaryDark">@color/primaryDark</item> <item name="android:textColorPrimary">@color/textColorPrimary</item> <item name="popupTheme">@style/PopupTheme</item> </style> <style name="PopupTheme" parent="Theme.AppCompat.Light"> <item name="actionOverflowMenuStyle">@style/OverflowMenu</item> <!--https://github.com/danielme-com/-Android-popup-menu- -Support-library/blob/master/res/values/styles.xml--> </style> <!-- displays the overflow menu below the toolbar--> <style name="OverflowMenu" parent="Widget.AppCompat.Light.PopupMenu.Overflow"> <item name="android:dropDownVerticalOffset">-4dp</item> <item name="overlapAnchor">false</item> </style> </resources> - Lamentablemente la configuración de estas propiedades depende de la versión de Android y de la orientación del dispositivo por lo que tendremos que crear tres nuevos ficheros de estilo:
- /res/values-v21/styles.xml: Api 21+ (Lollipop) en orientación vertical
<?xml version="1.0" encoding="utf-8"?> <resources> <style name="OverflowMenu" parent="Widget.AppCompat.Light.PopupMenu.Overflow"> <item name="android:overlapAnchor">false</item> <item name="android:dropDownVerticalOffset">4dp</item> </style> </resources> - /res/values-land-v21/styles.xml: Api 21+ en horizontal
<?xml version="1.0" encoding="utf-8"?> <resources> <style name="OverflowMenu" parent="Widget.AppCompat.Light.PopupMenu.Overflow"> <item name="android:overlapAnchor">false</item> <item name="android:dropDownVerticalOffset">8dp</item> </style> </resources> - /res/values-land/styles.xml: Versiones inferiores a Api 21 en horizontal
<?xml version="1.0" encoding="utf-8"?> <resources> <style name="OverflowMenu" parent="Widget.AppCompat.Light.PopupMenu.Overflow"> <item name="android:dropDownVerticalOffset">1dp</item> <item name="overlapAnchor">false</item> </style> </resources>
- /res/values-v21/styles.xml: Api 21+ (Lollipop) en orientación vertical
Tras la aplicación de estos cambios obtendremos el siguiente resultado:
Con respecto al resto de propiedades de estilo del menú overflow, se aplican tal y como se muestran en el tutorial Diseño Android:Popup Menu.
Pestañas
Ver el tutorial Diseño Android: Toolbar, pestañas y ViewPager2 con AndroidX y Material Components para desarrollar el siguiente ejemplo.
Material Components
Comenté lineas atrás que en las librerías de Material Component for Android hay una implementación de Toolbar. Todo lo que hemos visto en el tutorial sigue siendo válido y la migración es sencilla.
- Obviamente necesitamos tener la dependencia de la librería
implementation 'com.google.android.material:material:1.2.1'
- Cambiamos de androidx.appcompat.widget.Toolbar a com.google.android.material.appbar.MaterialToolbar
<com.google.android.material.appbar.MaterialToolbar android:id="@+id/toolbar" style="@style/AppTheme.Toolbar" /> - Dado que MaterialToolbar es una clase de Toolbar, en el código no es necesario cambiar el tipo salvo en el (improbable) caso de que haya que utilizar uno de sus métodos.
- Si la toolbar forma parte de una AppBarLayout, ahora deberá hacerlo de com.google.android.material.appbar.AppBarLayout.
- Trabajaremos con la familia de temas y estilos de Theme.MaterialComponents en lugar de Theme.AppCompat. Lo mismo aplica para el estilo de la Toolbar;por ejemplo Widget.MaterialComponents.Toolbar.Primary ya pone el colorPrimary como color de fondo.
Se puede usar como referencia el proyecto de ejemplo del tutorial Tarjetas con Material Components y contenido expandible.
Código de ejemplo
El proyecto completo se encuentra disponible en GitHub. Para más información sobre cómo utilizar GitHub, consultar este artículo.


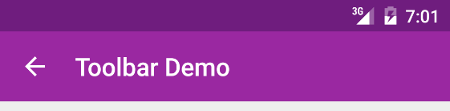




Muy buen tutorial, felicitaciones. Me gustaría saber si hay una forma de alinear el menú overflow con la parte inferior del toolbar?
Gracias de antemano…
He actualizado el artículo añadiendo esta casuística.
Gracias, me ha servido de mucha ayuda este tutorial.
excelente, gracias por el aporte
Es genial, sabrias decirme como hacer el efecto con las pestañas como en el actionbar swipe
Se puede conseguir una toolbar con pestañas con estilo Material Design usando un layout con la siguiente estructura y basado en los widgets de las support library:
<android.support.design.widget.AppBarLayout >
<android.support.v7.widget.Toolbar/>
<android.support.design.widget.TabLayout/>
</android.support.design.widget.AppBarLayout>
<android.support.v4.view.ViewPager/>
Puedes ver una implementación de ejemplo en https://github.com/chrisbanes/cheesesquare
Hola … quiero hacer una app que haga uso de botones y de un toolbar, creo el layout, pero en el .java quiero hacer uso de la opciones del ToggleButton y si extendiendo AppCompatActivity me bloquea el código relacionado al ToggleButton y si extiendo Activity me bloquea lo relacionado al actionBar…
Excelente amigo, muchas gracias por tu ayuda!!!
He estado viendo tutoriales sobre este tema y este es el más claro hasta ahora, pero por desgracia, cumpliendo al pie de la letra con el código que ha subido a GitHub, no me sale el desplazamiento del menú desplegable. Es como si overlapAnchor estuviera en true en el Theme y tampoco funcionara el desplazamiento vertical dropDownVerticalOffset. Le he estado dando vueltas y no se me ocurre nada. Si me pudieras orientar porqué te lo agradecería mucho.
En el código de GitHub para aplicar el desplazamiento basta con descomentar en el /values/styles.xml la siguiente línea:
<!–@style/OverflowMenu–>
Excelente manera de explicar las cosas. Fácil de entender
Como podria alternar 2 toolbar dependiendo del evento ejemplo una toolbar por defecto y al ocurrir el evento que cambie por otra?
Muchas gracias, informacion muy valiosa